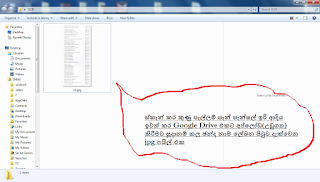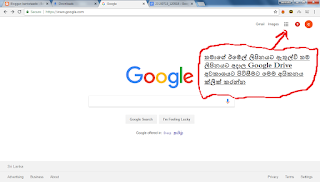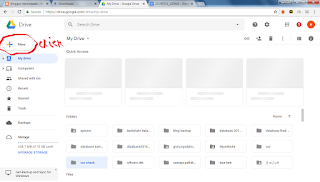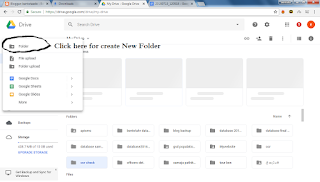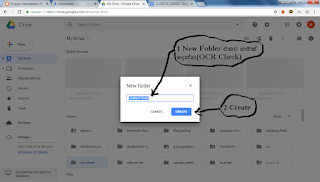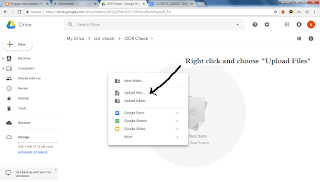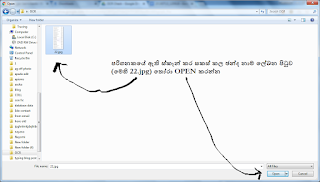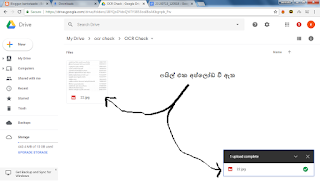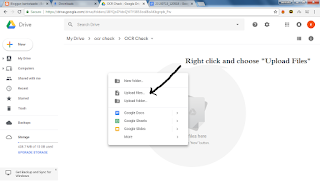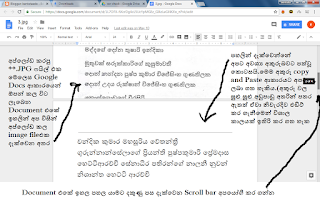මෙහිදී විස්තර කෙරෙන ක්රම 2 අනුව
1 ක්රමය - Google Voice Typing
මේ ගැන දැනටමත් බොහෝ දෙනෙක් දැනුවත් වෙලා ඇති.කතා කරන වචන මයික් එක හරහා හදුනාගෙන තිරය මත ඉබේ ටයිප් වන මේ ඇප් එක ගැන යූ ටියුබ් වීඩියෝ රාශියක් මේ වන විටත් අන්තර්ජාලය පුරා සැරිසරනවා...මෙම Gboard ඇප් එක තවමත් Windows සඳහා මෘදුකාංගයක් ලෙස පූර්ණ භාවිතා වීමක් සිදු නොවුවත් මොබයිල් ඇප් එකක් ලෙස ඉතා සීඝ්රෙයන් ලොව පුරා ප්රචලිත වෙමින් ඇත.මෙම ඇප් එක භාවිතයෙන් තමන්ගේ භාෂාවෙන් (උදා - සිංහල) කෙටි පනිවුඩ යවන ආකාරය පිළිබඳව ප්රධාන ලෙස යූ ටියුබ් හරහා වැඩි වශයෙන් කතා කලත් මෙම සටහනේ අරමුණ වන්නේ වඩාත් ඵලදායක ලෙස මෙය කාර්යාල කටයුතු සඳහා භාවිතා කර ගත හැකි ආකාරය පෙන්වා දීමයි...(ජංගම දුරකථනයක් ආධාරයෙන් අපට ටයිප් කරන්න අවශ්ය දේවල් යුනිකෝඩ් අකුරු විදියට ටෙක්ස්ට් ෆයිල් එකක ටයිප් කරවල ඒ ටෙක්ස්ට් ෆයිල් එක ඩේටා කේබල් එකක් හරහා පරිගණකයට අරගන්න හැටි තමයි විස්තර වෙන්නෙ...)
2 ක්රමය - OCR with Google Drive
මෙම ක්රමයෙන් සිදු කරන්නේ jpg,png,pdf ,... වැනි ඉමේජ් ෆයිල් එකක ඇති අකුරු ආදිය ආලෝක සංවේදී ක්රමයකට හදුනාගෙන යුනිකෝඩ් අකුරු ආකාරයට අනුරූප විශේෂ ෆයිල් එකක ඉබේම සකස් වීමයි.OCR(OPTICAL CHARACTOR RECOGNITION) වචනයේ තේරුමෙන්ම මෙහි ක්රියාවලිය වටහා ගන්න ප්රළුවන්..ලොව පුරා OCR මෘදුකාංග රාශීයක් මේ වනවිට භාව්තා වුවත් ලෝකයේ අංක එකේ OCR පහසුව නියම ලෙස සපුරාලන්නේ Google Drive සමඟ බද්ධ කොටඇති OCR ක්රමය බව කිව යුතුය.
දැන් අපි මෙම ක්රම දෙක අනුව දීර්ඝ කාලයක් ගතවන ටයිප් කිරීමක් කෙටි කාලයකදී පහසුවෙන් සිදු කරන ආකාරය විමසා බලමු..(පුංචි පුංචි ඉංග්රීසි වඩන භාව්තා කරල තිබුනට ඕන කෙනෙකුට තේරුම් ගන්න පුළුවන්..ස්ටෙප් විදියට තියෙන්නේ..)
1 Google Voice Typing
අපට අවශ්ය දේවල්
* අන්තර්ජාලය සමඟ සම්බන්ධ විය හැකි ස්මාර්ට් ජංගම දුරකථනයක් (බොහෝ දෙනෙක් ගාව තියෙන ඇනඩ්රොයිඩ් දුරකථනයක් මේකට හොඳටම ඇති)අන්තර්ජාලය අවශ්ය වන්නේ ඇප් එක ස්ථාපනය කිරීමට හා යෙදුම් ඇප් යාවත්කාලීන කිරීමට පමණි.ඉන්පසු වැඩ සම්පූර්ණයෙන්ම Off Line
* දුරකථනය පරිගණකයට දත්ත හුවමාරුව නිසි ලෙස සිදු කරන ඩේටා කේබල් එකක්
මුලින්ඇම කරන්න තියෙන්නේ gboard ඇප්එක ඩවුන්ලෝඩ් කරගෙන පෝන් එකට ඉන්ස්ටෝල් කරගන්න එක (ඇප්එකක් පෝන් එකට ඩවුන්ලෝඩ් කරගෙන ඉන්ස්ටෝල් කරගන්න හැටි බබාලට වගේ කියාදෙන්න ඕන නැති වුනත් ඔන්න ඇප් එක හදුනා ගන්න ඉමේජ් එකත් දැමමා)
මේ Gboard App එක තමන්ගේ මොබයිල් පෝන් එකට දා ගත්තට පස්සේ SETTING කිරීමක් කර ගන්න වෙනවා.මේක හරියට කර ගත්තෙ නැත්නම් ඇප් එකෙන් සිංහල වැඩ කරගන්න බැහැ.මටත් පලමු පාර වැරදීම් පැටලීම් කිහිපයක් සිදු වුනා.තමන්ගෙ මොබයිල් එකේ සිස්ටම් විදියට ඇතැම් ඇන්ඩ්රොයිඩ් පෝන් සෙටින් කරගන්න අමාරු වුනත් ඔයාලට මේකෙ සෙටින් හදාගන්න බැරි වෙන එකක් නැහැ.සමහර විට දැනටමත් ඔයාල පෝන් එකට මේ ඇප් එක දාගෙන සෙටින් කරලත් ඇති.ඇත්තටම මේකෙ කතා කරන ඩචන ටයිප් වන ආකාරය දැක්කම පුදුමත් හිතෙනවා..ඒ තරම්ම සාර්ථකයි.ඇතැම් විට වේගයෙන් කලබලෙන් හා හෙමින් කථා කරන කොට සමහර වචන වල සුළු සුළු අඩුපාඩු වුනත් ඒවත් හදාගෙන වැඩ කරන පහසුව ඇප් එකෙන්ම සලසා දෙනවා(මගේ විස්තර කිරීම කියවන්න කම්මැලි හිතෙන අයට ඔන්න ඇප් එක දාගෙන සෙටින් කරගන්න හැටිත් මතුවන ගැටළු විසඳගෙන ඇප් එක වැඩ කරන ආකාරයට සකස් කර ගන්න හැටිත් දැක්වෙන සිංහල වීඩියෝ දෙකක් මෙන්න
මේ ආකාරයට ඇප් එක දුරකථනයට ස්ථාපනය කරගත් පසු අපට එය භාවිතා කොට කටහඩින් ලබාදී ටයිප් වන සිංහල වචන SMS යැවීමට පමනක් නොව වෙනත් කාර්යාල අවශ්යතාවන් සදහාද යොදා ගත හැකියි.
මෙහිදී 2 වීඩියෝවේ දැක්වෙන ආකාරයට දුරකථනයේ
Setting -- > Lanuage And Input --> Defalt-->Choose input method -->Set up input method-->select Google Voice typing
ආකාරයට සැකසා ගෙන දුරකථනයේ ස්ථාපනය කර ඇති(හෝ තමන් විසින් පහසුවෙන් ස්ථාපනය කර ගත හැකි) NOTEPAD,WORDPAD වැනි ඔනෑම ටෙක්ස්ට් එඩිරයක් වුවද ගූගල් වොයිස් ටයිපින් ආකාරයට පත්කර ගත හැකියි.ඉන්පසු මෙලෙස කටහඩින් චවන ලබාදී අකුරු ලෙස ලැබෙන ප්රතිධානය *** .txt (උදා Untiled1.txt) ආකාරයෙන් ටෙක්ස් ෆයිල් එකක් ලෙස Save කර ඩේටා කේබල් එක ආධාරයෙන් එය පරිගනකයට ලබා ගෙන යුනිකෝඩ් අකුරු ලෙස ඇති එම ටෙක්ස්ට් ෆයිල් එක කාර්යාල කටයුතු සඳහා භාවිතා කල හැක.
*** මෙම Gboard app එක BlueStacks,Nox App Player වැනි Emulators ආධාරයෙන් windows පද්ධතියට ඇතුලත් කරගෙන පරිගනකය මගින් වුවද වැඩ කිරීමට යොදා ගත හැක.තරමක්මේ දුරට සංකීර්ණ මේ පිළිබඳව පහත ලින්ක් එක මගින් කෙනෙකුට වැටහීමක් ලබා ගත හැක.
2) OCR with Google Drive
මේ ක්රමය බහුල වශයෙන් භාවිතා කරන්නේ යම්කිසි මුද්රිත ලේඛනයක ඇති අකුරු අපගේ කාර්යාල භාවිත වර්ඩ්.එක්සෙල් ෆයිල් එකකට හෝ ඩේටාබේස් ෆයිල් එකකට හෝ එවැනි ආකාරයේ කාර්යාල ඩොකියුමන්ට් එකකට ලබා ගැනීමටයි.හොඳම උදාහරණයක් ලෙස ඡන්ද නාම ලේඛනයක තියෙන ග්රාම සේවා වසමක ඡන්ද නාම හිමියන්ගේ නාම ලේඛනය ඩේටාබේස් එකකට හෝ වර්ඩ් ,එක්සෙල් ෆයිල් එකකට දා ගන්න ඕන අවස්ථාවක් සලකා බලමු.මෙවැනි දීර්ඝ නාම ලේඛනයක් ටයිප් කරන්න ගියොත් මාස ගනනක් අතපය කඩාගෙන ටයිප් කරන්න සිදු වුනත් මෙම Google Drive OCR භාවිතයෙන් ඉතාම කෙටි කාලයකින් කර ගන්න පුළුවන්.පැහැදිලි අත්අකුරු වලින් කඩදාසි කොළයක ලියන ලද ලේඛනයක් වුවත් මේ ආධාරයෙන් ටයිප් අකුරු කරගන්න පුළුවන් බවත් කියන්නම ඔන.
මෙහිදී සිදු කරන ක්රියාව කෙටියෙන් දැක්වුවොත් අපට ටයිප් අකුරු කර ගන්න අවශ්ය ලේඛනය උසස් ප්රමිතියෙන් යුක්ත ආකාරයෙන් ස්කෑන් කොට එම ස්කෑන් ප්රතිධානය jpg,png ෆයිල් ආකාරයකින් සේව් කොට එයද පොටෝෂොප් වැනි දෙයකින් එම අවසාන ඉමේජ් එකෙහි දිස්වන බොදවීම් අපහැදිලි ස්ථාන හා කුණු පැල්ලම් දුර්වර්ණ වීම් ඉවත් කර ගැනීමෙන් (මෙම පොටෝෂොප් එඩිට් කිරීම අනිවාර්ය නැතත් වඩාත් හොඳ ප්රතිඵල ලබාදේ) පසු අපගේ Gmail ගිණුම සමඟ සැපයෙන Google Drive ජාල අවකාශයට උඩුගත කෙරේ.මෙලෙස උඩුගත කෙරෙන ගොනුව අන්තර්ජාලගතව Google Drive තුල සිටියදීම Right click කර Googlq Docs ආකාරයෙන් ඕපන් කර බැලූ විට ලැබෙන ඩොකියුමන්ට් එකේ පහල කොටසින් ලැබෙන්නේ අපට අවශ්ය OCR කොටසයි.මින් අපට අවැසි කොටස කොපි පේස්ට් කර ගත හැකිය.ඡන්ද නාම ලේඛනයක ස්කෑන් කරන ලද පිටුවක ඇති මුදිුත අකුරු මෙම ක්රමයෙන් වර්ඩ් ෆයිල් එකකට ලබා ගන්නා ආකාරය පහත ස්ක්රීන් ෂොට් කිහිපයකින් දක්වා ඇත.